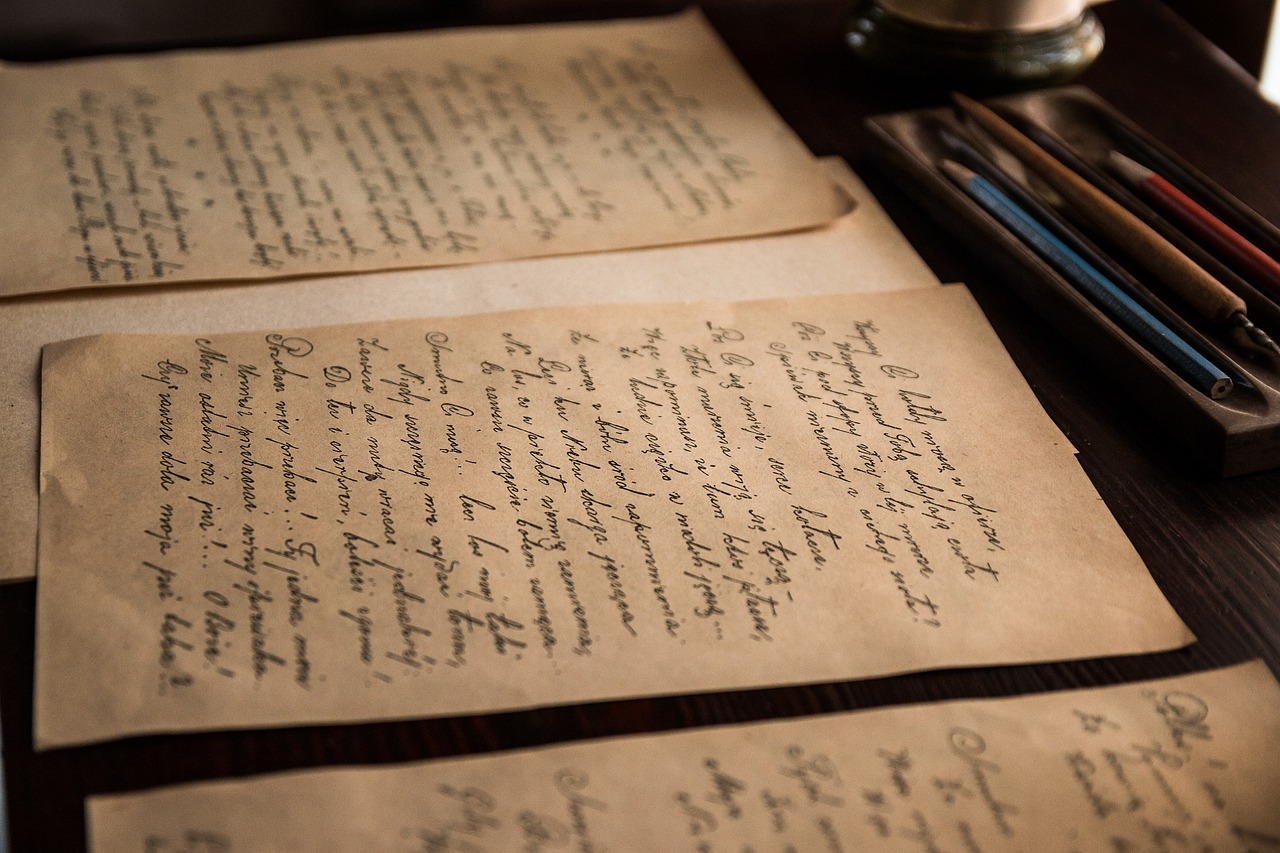サイトを収益化するにあたって、いろいろと審査があります。その審査に向けて、必要なページを作成したりメニューを設置したりして、サイト自体を構築していきます。
審査に必要なページを作成
さくっと調べたら下記のページ作成・設置が必要そうでしたので、さくさく作っていきます。
- プロフィールページの作成
- お問い合わせページの作成
- プライバシーポリシーページの作成
- サイトマップページの作成
- グローバルメニューの設置
- サイドバーの設置
プロフィールページの作成
固定ページを新規作成し、簡単なプロフィールページを作成しました。
画像も入れたかったので、いらすとやさんからお借りしてそれっぽい画像をアップロード。
お問い合わせページの作成
先日プラグインをあれこれインストールした際には見送りした、「Contact Form 7」を導入します。
シンプルで使いやすくカスタムも簡単なのでおすすめです。
インストールしたらすぐに有効化し、さくっとお問い合わせ用のショートコードを作成します。つぎに固定ページを新規作成し、プラグインで作成したショートコードを貼り付けるだけ。
試しにテストでお問い合わせをし、登録メールアドレスにお問い合わせ内容が届いていれば、どんどん先に進みます。
プライバシーポリシーページの作成
こちらも新規固定ページを作成し、下記の必要事項を記載し、noindex指定し公開しました。
- 個人情報取り扱いに関する基本方針
- 個人情報の定義
- 個人情報の取得方法
- クッキー(Cookie)
- アクセス解析ツール
- コメントについて
- 個人情報の利用目的
- 当サイトが利用している広告サービス
- アフィリエイトプログラム
- Googleアドセンス
- Amazonアソシエイトプログラム
- 個人情報の管理方法
- 個人情報の第三者提供
- 免責事項
- 著作権について
- リンクについて
- 個人情報の取扱いに関する相談や苦情の連絡先
noindex指定にする利用はプライバシーポリシーのページは、どのサイトも同じような内容になるので、グーグルに重複コンテンツとして認識されないようにです。無駄に変なペナルティを受けたくないですよね。
サイトマップの設置
訪問者した人に向けたサイトマップを作成します。
cocoonにはもともとショートコードで設定できるので、固定ページを作成し「sitemap」のショートコードを記載し保存するだけです。
グローバルメニューの設置
「外観」→「メニュー」よりヘッダーメニューを作成しました。
メニュー項目は先ほど作成した下記のページです。
- プロフィールページ
- お問い合わせページ
- プライバシーポリシーページ
- サイトマップページ
サイドバーの設置
サイドバーにプロフィールと人気記事の設置をしました。
まとめ
今回は「ワードプレス cocoon 収益化」と検索して、ぱっと目についた動画を参考に進めていきました。前半の数枚のページ作成は必要そうなので、何も考えずにサクサク進めてみました。
ですが後半のグローバルメニューをヘッダーに設置したりサイドバーの設定などは、「収益化するために審査に本当に必要なのか?」と疑問を感じながらの作業でした。
作業後に実際にブログ全体を確認してみると、ぱっと見の外見もそれらしくなってきたのでよしとします。