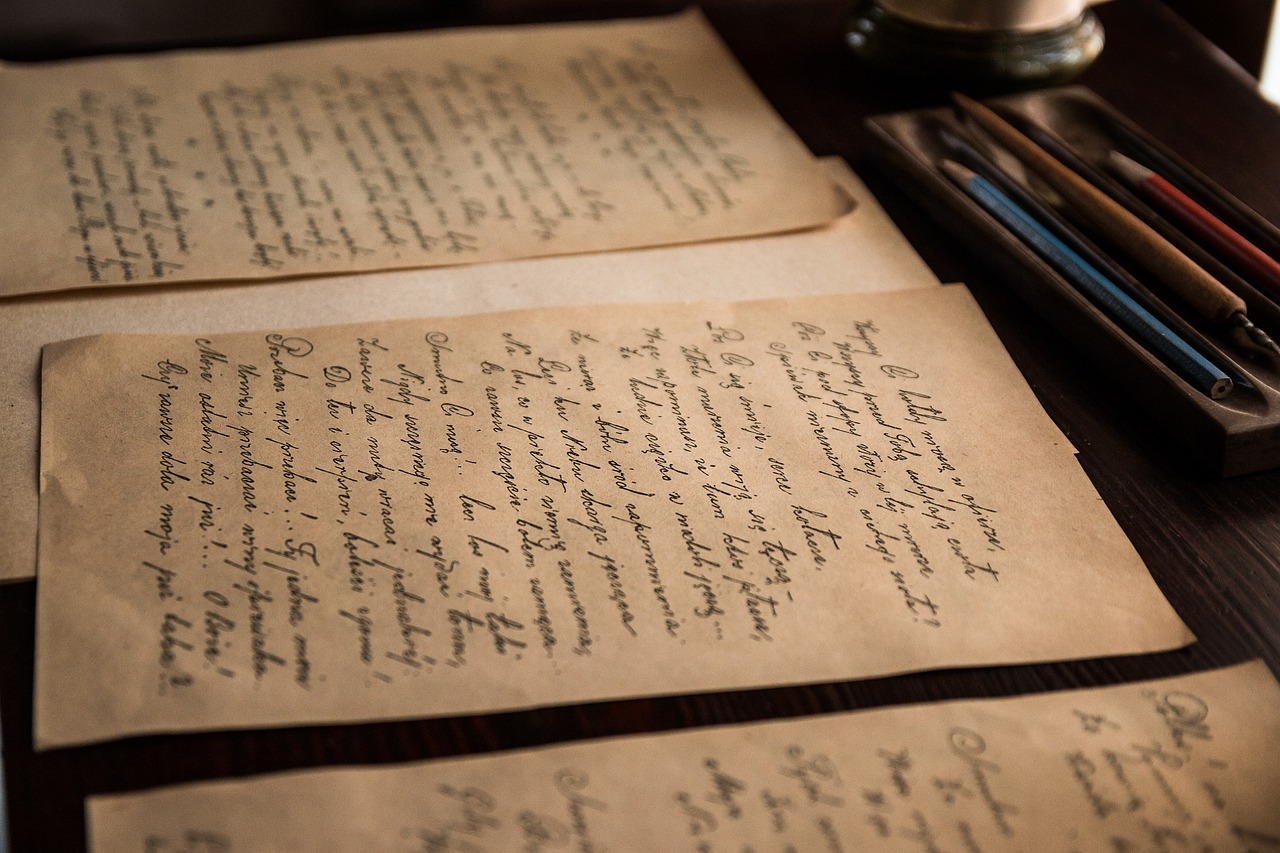WordPressのブロックエディタでテンプレートを作成し記事編集の仕方を解説いたします。
またパターン編集や削除をする方法・ブロックパターンの同期と非同期の違いも解説します。今回の例ではcocoonというテーマを使用しています。
テンプレートを登録して効率よく記事を増やそう!
テンプレート登録で効率的な記事作成
サイト全体の構成が決まったら、特定のテーマやカテゴリに合った「雛形になるテンプレート」を活用して、記事を効率的に執筆しましょう。WordPressのブロックエディタでは、ブロックをパターン化し再利用することができます。
「商品レビュー」「日記ブログ」など、記事に合った「パターン」をつくると効率よく記事を執筆できます。
cocoonでは管理画面に「再利用ブロック」や「パターン」といった項目がないので、「パターンの呼び出し」に困りました。備忘録として記事にしてシェアします。
再利用ブロックはパターンに名称が変更されました
少し前のバージョンのWordPressでは「再利用ブロック」と言われていましたが、最近のバージョンでは「パターン」としてまとめられています。
パターンには「同期」「非同期」の2種類の設定があります。
パターンの作り方は?
まずはパターンを作って登録してみましょう。
- 「新規投稿を追加」し投稿画面へ
- 「複数のブロック」を配置して雛形を作る
- ブロック内にテキストなどデータを入力
- 「複数のブロック」を選択しオプションで「パターン作成」
- パターンに「名前:タイトル」をつける
- 「同期」or「非同期」を選択し「生成」で登録完了
記事として「公開」とされますが、実際には管理者にしか表示されない「パターン」として保存されています。
パターンの使い方
登録したパターンを配置して記事を投稿しましょう。
一度登録したパターンは記事投稿中に、ブロックと同じように呼び出して使うことができます。
- 記事投稿画面でパターンを配置したい位置で「➕」ボタンをクリック
- 登録された一覧から、使うパターンを選択
- 登録された一覧から選択
選択したパターンが記事内に配置されます。
雛形となるテンプレートができているので、効率的に記事を投稿できます。
パターンの編集や削除の仕方は?
パターンの管理画面にアクセスするためには、以下の手順を取ります。
※WordPressのバージョンやテーマによって手順が異なる場合があるため、ご利用の環境に合わせて調整してください。
登録したパターンの呼び出し方
記事投稿中に一番右上のココから→「ツール」→「パターンの管理」を選びます。

すると生成したパターンが並んだ管理画面に飛びます。

cocoonではこのやり方しか見当たりませんでした。
パターンの編集・削除
パターンの管理画面の操作は、投稿記事の管理画面と同様です。
1パターンごとに記事のように並んでいるので、そこから編集や削除が可能です。
※ここで「同期するパターン」を編集し保存すると、パターンを利用した記事全ての内容も同時に編集されます。
同期と非同期パターン
「非同期パターン」は記事ごとに独立しています。
ただの雛形として使うテンプレートでしたら、非同期のパターンを作りましょう。
「同期パターン」を使用すると、適用した全ての記事が同期されます。つまり、どの記事から変更を加えても、その変更が全ての関連記事に一括で反映されます。パターン管理画面での変更も同様に、全ての記事に影響を与えます。この仕組みを理解すると、一度の変更で一連の記事を一斉に調整できる便利な機能となっています。
連載してる記事に関連記事をまとめたブログカードをパターン化、決まった広告をまとめてパターン化しておくなどできます。
まとめ
WordPressのブロックエディタのパターン機能を活用して、テンプレートの作成と編集を行うことで、サイト全体の一貫性を保ちながら、記事を迅速に増やすことができます。
テーマやバージョンによっては、「再利用ブロック」や「パターン」といった項目が異なるため、各環境に合わせた操作が必要です。バージョンのアップデートやテーマの変更にも注意し、最適な手法を見つけてください。SEO的な視点からも、統一感のある記事作成が重要です。
最後まで読んでいただきありがとうございました。